Well now let's make a template with our box so that whenever we start with some things on.
First we open ISIS as explained and we go to the Apply Styles Template From Template tab, this time choose the template A3, which means that if we print a template our schematic fit on a sheet of A3 size.
Press and we get the following screen.
Click on open and return to ISIS, we give to see how it will print on the sheet.
1. We choose the printer.
2. Type of scale.
3. Vertical or horizontal.
4. If you click on the square we can move the schematic on our sheet.
5. Location of the file you want to print.
6. OK.
Remember that the blue square does not come, so it is advisable to make a square of equal size, press the key box.
And press Template, that color will be blue edge and transparent background by default.
We make the square over blue template with left mouse button and drag.
We are still a blue square if pulsáramos on our new square we get the properties that will not change but we can change the border and background.
Once this is done, we will do our box in which we will put our name, kind of version of the project, project name as shown in the following image.
We use the rectangle tool and online we performed the drawer, then we chose the text tool put the text you want, choose the type size and font.
1. Text to enter.
2. Font.
3. Font Size.
4. OK.
Now play to end the template put an image in this case the icon of the institute.
And press to File.
We tell the location of the file and accept.
And we get our image but of course is bigger than our space so we need to modify the size of either the cabinet or image.
It is observed that our image in its perimeter has red lines with black points, these points are what help us to resize our image to be introduced into the gap.
Well we just finished our template is saved as template so whenever we have to do circuit we do not repeat this process. We will ...
..and Perform the following steps.
1. We choose the Templates folder.
2. Put the name of our template and followed the size of the sheet to orient the space taken, but hey this is modifiable then we can put the size you want.
3. Save and so is our workforce.



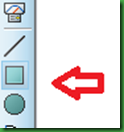


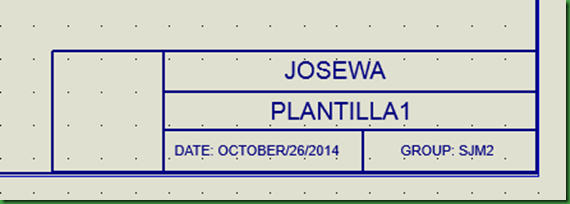




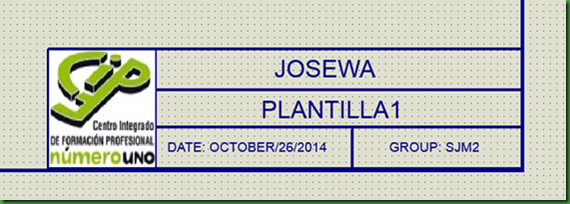

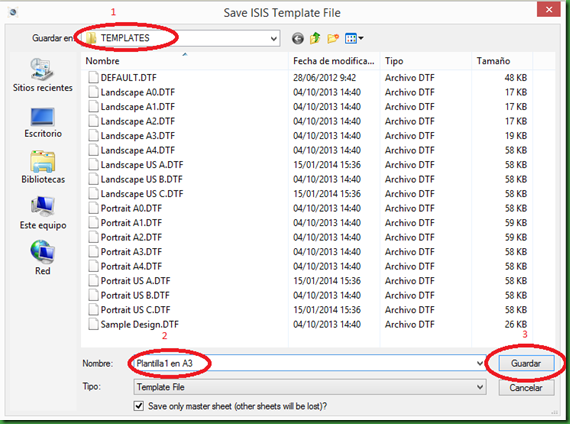
No hay comentarios:
Publicar un comentario