We position cameras each in a place at the same height and spaced a given distance. As with all practices of artificial vision we have it all in a controlled environment, but you have a place where to do it and want to do outdoors I recommend that you consider as lighting will affect the measurements. Use LED bulbs especially since other types of bulbs to go to AC 50Hz affects vision camera dela confusing gray scale we have in the work area. If you want to box work area I recommend you visit the following post.
http://elblogdejosewa.blogspot.com.es/2015/04/hacer-una-caja-para-vision-artificial.html
For after all these notes Vision Builder open and open a new inspection.

This time I have to explain practice from which I did because now no need of one of the cameras nor box workspace.
First we introduce one of the cameras we go for it and other practices to Acquire Image and choose our camera.
 In my case the mobius.Nos go to the Calibration tab, which as we have a we will create calibration, in my case I'm having calibrated Edit.
In my case the mobius.Nos go to the Calibration tab, which as we have a we will create calibration, in my case I'm having calibrated Edit.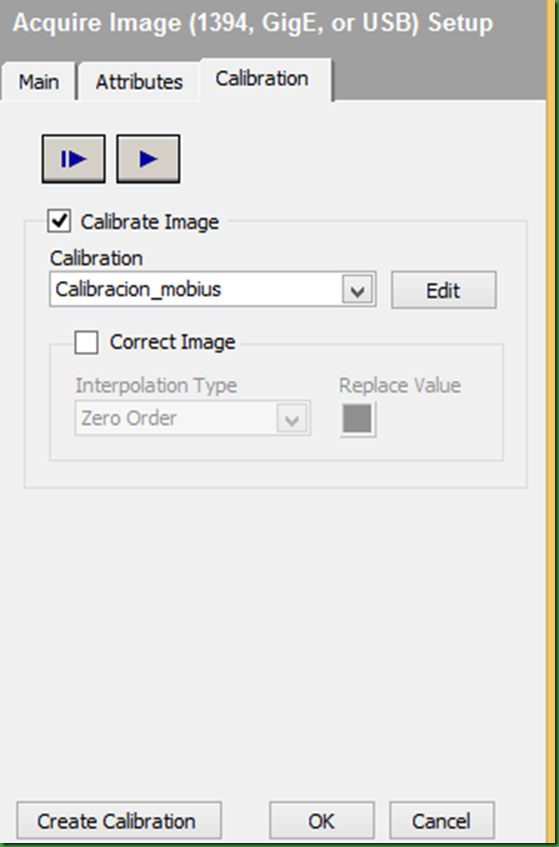 We have a pattern for measurement with our camera, I used eg paper A-4 for the work area, in it I printed a rule that filled the sheet in this way is much easier to calibrate our camera.
We have a pattern for measurement with our camera, I used eg paper A-4 for the work area, in it I printed a rule that filled the sheet in this way is much easier to calibrate our camera.
Put the name of the operator, we determined that our calibration never expires and click Next.
Add the image that captures the camera.
 Select the image and then Next.
Select the image and then Next. Clicking on the image and zoom helped choose the two points we want to have as a reference. Real World And we actual measurement in this case is 10 mm.
Clicking on the image and zoom helped choose the two points we want to have as a reference. Real World And we actual measurement in this case is 10 mm.
Click Next.
 We reappears previous page because we set the X axis ours.
We reappears previous page because we set the X axis ours. We place it where we want to start and sense where we want to measure in this case as shown. At the end press OK and continue.
We place it where we want to start and sense where we want to measure in this case as shown. At the end press OK and continue. Press ok and we have a camera set.
Press ok and we have a camera set. We're going to Vision Assistant and removed the color to make it look all in black and white.
We're going to Vision Assistant and removed the color to make it look all in black and white.
 And the display shows.
And the display shows.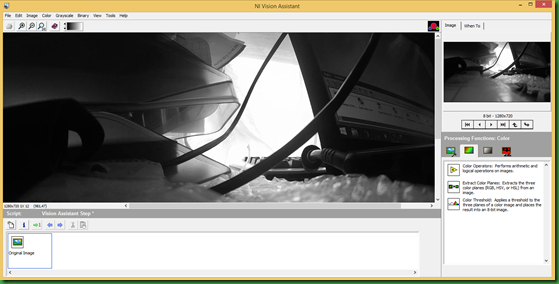 In Extract Color chose the plane that we like.
In Extract Color chose the plane that we like.
 With the other chamber do the same and the sequence would.
With the other chamber do the same and the sequence would.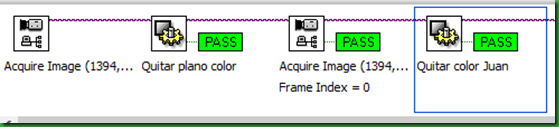 We'll Find Straight Edge, in an area of the image captures the first edge.
We'll Find Straight Edge, in an area of the image captures the first edge. We label, adding that if we put this so catch the image of the second chamber.
We label, adding that if we put this so catch the image of the second chamber.
In Settings we choose as we want the area to detect the piece, both say it Direction Top to bottom, left to right etc. Edge put on how we want the change to detect the edges and looking Look for the first edge. Then as the second point we can change the type of scanning in order to be more precise or less depending on your camera and the working environment will be one or the other.

Advance will detect the edges and the type of noise so that you can make decisions when modifying the above parameters.

In Limits modified as it passes inspection oars to avoid false positives.

We continue with the procedure and go to Select Image.

We chose to remove color of the second chamber so with this tool you do is save the last image captured by the camera to compare with the first one that caught our camera. Then we accept.

We'll Find Straight Edge and perform the same operation as before but this time with the main camera.
 I attached pictures for you to see that the settings are different but the process is the same.
I attached pictures for you to see that the settings are different but the process is the same.

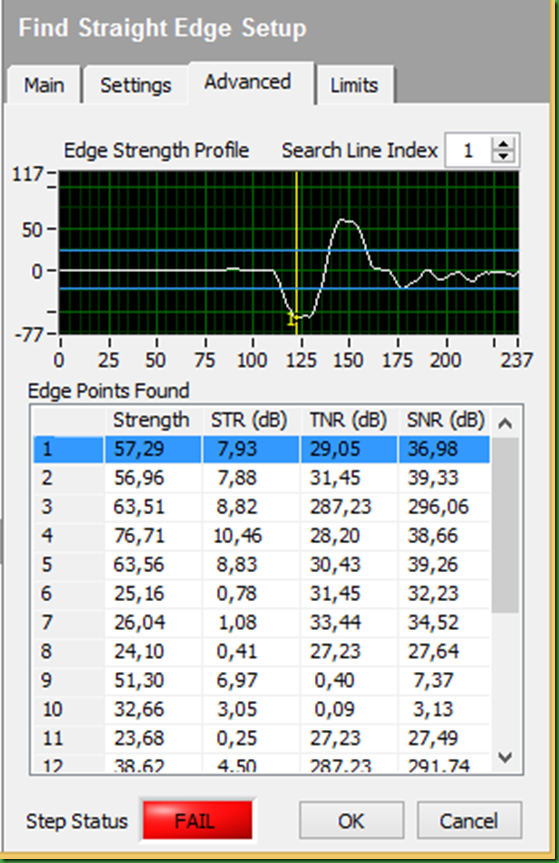

We continue to practice and go to Calculator.

We label if we want and give it to Edit Inputs / Outputs.
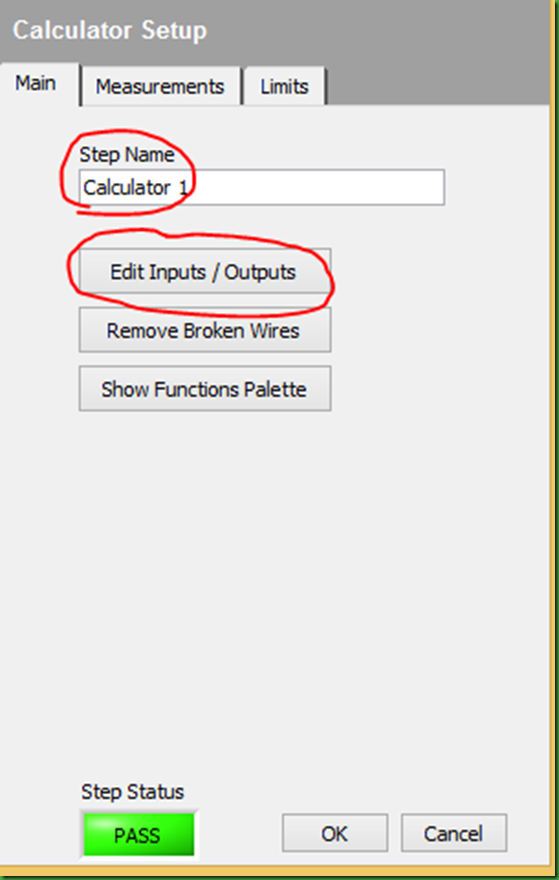
And we choose as input each Find Straight Edge we have done and Short Distance (Calibrated) option. We give Outputs Results.

We continue and we put a name to the exit, which is numeric and go updating the value we place on ok.

Make a right click operation is to add the two distances taken by the width of the piece, minus the distance between the reference axes of the camera and gives us the size of the piece, saying that although this is very accurate for greater precision in this case seeking mm units, adjust a little empirically, since the light influences, in our case are light bulbs, but LED bulbs recommended.
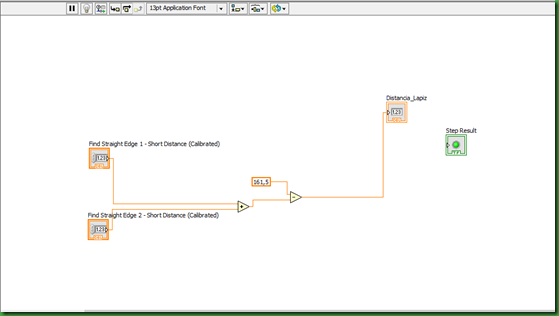
To give adequate visualization we go to Custom Overlay

With this tool, you create an interactive text, as explained in previous posts how to create texts, to highlight this entry is that next to our text the extent of the part, so we have to put a text in this case appears is “Medida del objeto”.

As seen a text between <> appears, this is achieved by clicking on the next tool.

It appears the following menu and chose our measure in this case. We click on it, choose the type of number and press ok.

Finally put a 500ms delay time for the program to process the image of the second chamber, compared with the first and perform the calculation.


Well i am just see how the practice works for it I attached two videos below them and have the practice to download if you click the symbol.

No hay comentarios:
Publicar un comentario